I’m having the issue in Airmail 2.6.1 where the training is not working. The same emails keep ending up in the inbox, even though I’ve used the Train as Spam contextual menu command. That doesn’t necessarily mean that the training isn’t working. It could mean that Airmail is not filtering the incoming messages through SpamSieve.
Undoubtedly, Mac OS X mail programs are bundled with all the basic email needs and functionalities. But, if you need more than just basic capabilities then what? Well, in such a case, switching to best Apple mail extensions is a good idea as it helps manage emails like a specialist.
These small plugins boost your productivity without occupying much space. They have a simple interface, innovative labels, multipurpose filters, enhanced security, new message notifications, and a lot more.
Spamsieve Airmail 3
Here’s a quick list of best Apple mail plugins that will turn your Apple Mail into a pretty powerful email client. Check them out.
Made various changes to improve SpamSieve's filtering accuracy. When you select spam messages in Apple Mail, the message list text is more readable through a variety of highlight colors. Added the Processing Messages Before SpamSieve and Setting Up Airmail 1-3 sections of the manual. SpamSieve Keep your inbox spam-free with SpamSieve best Mac mail extension. A local spam filter that saves your time by filtering spams emails from almost all email clients for Mac. It uses Bayesian spam filtering to provide accurate results. It learns and adapts to your mails to block almost all the junk without messing with the good message.
10 Best Apple Mail Extensions
1. Moom
Having trouble viewing content on your Mac? Use Moom one of the best Mac mail extensions to move and zoom windows with this nifty add-on. This Apple mail extension offers a wide array of option, once you install it move your mouse over the green zoom button on any window and perform the following actions:
- Move & Zoom to Full Screen
- Move & Zoom to Left Half
- Move & Zoom to Right Half
- Move & Zoom to Top Half
- Move & Zoom to Bottom Half
- Revert to original dimensions
Know more:- Use Smart Reply For Instant Reply In Gmail
Besides this, drag the half/width icons to zoom Quarter, drag those icons for multiple displays. Plus, use Grid to resize and move windows by dragging mouses across segments. You can even zoom windows more by dragging them to screen edges.
2. MailSteward
MailSteward is an ultimate Apple mail extension, email manager as it is bundled with umpteen features to make your mailing experience enjoyable. Using this Apple mail plugin, you can archive emails from multiple accounts into a secure, single and searchable database. It has an easy-to-use interface and even imports and export email from Postbox for Mac and Apple Mail. Besides this, the thing that makes MailSteward Pro best Mac mail extension is added enterprise-level support for MySQL and Amazon cloud Aurora DB.
3. MailButler
Your personal assistant to manage your mails. It lets you add additional information to your emails by attaching notes, adding to-do items and reminders. You can even mark them as done once the task is completed. Besides, attach notes and tasks to outgoing emails, schedule emails to be sent later on a specific date and time. Additionally, with this one of the best Apple mail plugins get notified when a recipient opens your email, prepare template and save time, undo sent, attachment reminder, snooze and follow up reminder.
4. MailTags
Fourth in the list is MailTags. This best Mac mail extension helps organize messages by keywords, projects, importance, color, due data and more. You can create a rule to automatically assign tags to all incoming messages, search mails via mail tags and tag old mails. MailTags Apple mail plugin display tags in both message list and full message view and it operates with most IMAP server, Gmail servers, and Exchange servers.
Know more:-10 Useful Gmail Extensions to Boost your Productivity
5. Mail Act-On
Effortlessly manage your emails with Mail Act-On. A popular Mac mail extension that offers powerful keystroke rules and message filing interface, allowing you to take quick actions on your mail. The Apple mail plugin manages your outbox rules, you can automatically CC or BCC messages depending on rule criteria. Even you can choose where to archive an mail while sending it and reply with the template to save time.
6. SpamSieve
Keep your inbox spam-free with SpamSieve best Mac mail extension. A local spam filter that saves your time by filtering spams emails from almost all email clients for Mac. It uses Bayesian spam filtering to provide accurate results. It learns and adapts to your mails to block almost all the junk without messing with the good message. Plus, it automatically maintains a whitelist to make sure that previous interactions aren’t marked as spam. Besides this, you can quickly and easily control SpamSieve from within Apple Mail, Airmail, Entourage, MailMate, Mailsmith, Outlook, Postbox, PowerMail, and more. Additionally, it integrates with your contacts to put their messages directly in the inbox.
7. MsgFiler
Declutter your inbox and save time with a keyboard-based email filing application MsgFiler. Just type to filter down the mailboxes and press return to file sorted messages in Mail. Navigate, select, move and copy mails without taking your hands off the keyboard. Say goodbye to dragging and dropping emails and say hello to more time by your side to do important work with this best Mac mail extension.
Spamsieve.app Airmail
8. DockStar
Keep an eye on your email messages with DockStar. This extension adds an extra badge to Mail’s dock icon thus helping you to sort unread messages from more than one mailbox.
9. MailHub
A smart Apple mail plugin to revolutionize your email management. It intelligently learns as you work and keeps your email organized. Further, this best Mac mail extension allows users to set reminders on emails for easy follow-ups, auto files sent an email to the mailbox and optionally fill the related inbox with sent message. Plus, it colors messages and swap to/from field for sent messages, creates a new mailbox when new filing category comes up. Preview changes before making them/undo changes as required.
10. Herald
Go beyond Mac’s built-in notifications with Herald. It allows performing common actions directly from within the notification windows, including message deleting, replying to them and marking as read. Besides this, Herald best Mac mail extension has a Message Grouping feature that helps to cut down on clutter and allows to read the full message by using scrollable window.
These Apple mail plugins will surely enhance your Mac mail functionality and will make things easy. No need to remember when to reply or send an email. As these best Apple plugins will help stay organized. Leave all your mail burden to these best Apple mail extensions and use your time on other more important things. All your mails organized, managed and synced in one place.
Responses
Utility • Jan.14, 2020
Spams are horrible! They are unsolicited messages sent in bulk, and they infiltrate our inbox with unwanted information and promotional offers, and to our anxiety as well as the count of our unread emails to make our inbox look like a junk house.
While it might be easy to turn a blind eye to spam, it’s true that spam is a bigger problem than many think. Statistics around spam reveal that it makes for 45 percent of all sent emails, in which 36 percent of all spam is some form or advertising. Besides, the sheer number of spam emails sent out every day is astounding — about 14.5 billion. Email spams also cost businesses $20.5 billion every year by hampering productivity.
Spam doesn’t have a good reputation at all. With spam in your inbox, you might be vulnerable to some severe phishing, fake invoices, and other misleading tactics that could cost you money.
With so much spam around, you must get access to the best E-mail spam filter. SpamSieve, by far and large, is the best spam filter for the Mac.
But before we dive into our SpamSieve review, its features along with its user experience, let’s look at the built-in spam filtering option on Macs.
Built-in spam filtering on Mac
It’s evident that nobody likes spam, and if you use the Mail application on your Mac, then you have a handful of options to filter out spam.
The built-in spam filtering in Mail is enabled by default. You can access it in the Junk Mail setting under Preferences. Once you are there, make sure that you have checked the box labelled ‘Enable junk mail filtering’. You can add rules and exceptions to where these spam messages go after filtering as well.
However, in recent times, spam has gotten more powerful. They are harder to detect, and there’s always more of it — it takes more than just the default filters to get rid of that spam, and to save valuable time which you would otherwise spend sorting your inbox.
And this is where a good, trusted, time-tested and reliable spam filter for Mac like SpamSieve comes in.
What is SpamSieve?
SpamSieve lets you reclaim your inbox by bringing the much-powerful Bayesian spam filtering technique to filter out spam in your Inbox app. It’s quite easy to use from within your Mail app, and you can even customize it — define rules for it to interact with the messages that arrive in your inbox.
Once you install and setup SpamSieve, it learns what your spam looks like, and manages to block most of them. It takes a look at your address book to find out what the good and acceptable messages look like so that it doesn’t end up confusing the messages you want for spam.
While other spam filters tend to get worse with time as spammers learn to bend the rules, SpamSieve only gets better with time as it adapts its filtering process to your Mail’s inbox and learns with time.
If you are worried whether SpamSieve deletes the messages, the answer is no. It only moves the identified spam emails to a different folder of your email account to provide a much neater look to your inbox, and it’s capable of doing that without putting your useful emails in the folder designated for spam.
SpamSieve can work with any number of email accounts — whatever is supported by your email software, such as IMAP, Exchange, POP, Hotmail, and AOL. You also get the option to use SpamSieve with multiple email programs at the same time.
Overall, SpamSieve is your ultimate approach to having a cleaner inbox without any technical hassles.
What makes SpamSieve great?
SpamSieve comes with a set of handy features that makes sure that spam gets nowhere near your inbox. Here, we will look at some of the options that make spam filtering great — from integration to accuracy, and everything in between.
Handy integration options
One of the best features of SpamSieve, which makes it truly great is that it can be integrated with all kinds of mail programs, such as Apple Mail, Mailsmith, Airmail, Outlook, and others. You can also use it with web-based email filters such as Gmail, Yahoo, AOL, and iCloud as well.
With plenty of integration options at hand, you can be assured that you get access to mail-filtering options across you different email clients.
Increased accuracy
Once you have installed SpamSieve, it begins filtering your messages immediately. However, if you just leave the app to perform by itself, the results might not turn out to be the best.
Even though it works just fine by default, it works even better when you provide more feedback to it. When you mark junk messages that end up in your inbox as spam and the other important messages that end up in your spam as good messages, then you’ll be able to make the most out of the SpamSieve app.
SpamSieve uses this feedback to make itself better at identifying as well as sorting these incoming emails so you won’t have to worry about losing those important messages to your email inbox again.
Sensitivity settings for scalable filtering
SpamSieve lets you have a more conservative or liberal approach to filter scam by letting you have a scale, which you can drag according to the level of aggression you want while filtering spam.
However, this setting is not a substitute for training SpamSieve, or even correcting or even correcting it when it makes mistakes. It is a powerful tool, and SpamSieve recommends that most users stick to the middle range of the scale.
Having an aggressive setting can help if you most of your emails come from people who are already a part of your address book, and is excellent for having a more personalized approach to filtering spam.
Background colours that denote spam level
Another great feature of SpamSieve is that it sets colors to spam messages to reflect how a spammy it things a message is. The color order for most to least spammy is blue, gray, purple, red, orange, and yellow. Good messages, however, are left uncolored. This helps you if you are scanning your spam folder for false positives as you only have to pay attention to the orange and yellow messages.
It lets you save much time while you are trying to get some value out of your spam folder. However, the messages that are caught by the server junk filter are not processed by the app, so there are no colors to them.
You can also disable this feature in the settings of the app.
Notifications only for important messages
Imagine you are working on an important task, and every few minutes or so, your email app keeps on pinging you with notifications of incoming mails. Quite annoying, isn’t it?
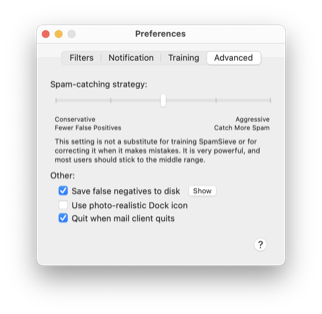
All email programs send you a notification whenever a new message arrives in your mailbox — some even send a notification if the new message is spam. If your email program isn’t as savvy and is unable to tell a good email from a bad one, then you can turn off the notifications of your email client and let SpamSieve take charge of notifying you only when there are good messages.
This way, you can make sure that annoying email notifications do not hamper your workflow and productivity.
A full-fledged help guide
SpamSieve has a nice user manual which shows up as soon as you launch the app after installation. It provides help on each aspect of the app and comes with detailed instructions around configuring and using this app.
Besides, the language of this user manual is not as technical, so even if you are not used to setting up apps on your Mac, you are going to have a relatively more comfortable time with SpamSieve.
And trust us, you might need this user manual more than you think, which also brings us to the next part of this article.
What could make SpamSieve better?
While SpamSieve does its job well, certain parts could be worked around to give the app an even better touch and make it more user-friendly. For some users, marking emails as good and bad can be a complicated affair — it also depends on your judgement skills, and it takes some time and energy to do that.
Besides, that’s not the only time investment that you need from the app. Just setting it up can be tedious and could need detailed instructions for people who are not used to playing around with apps and configuring them.
The app does come with an extensive help guide, so you can always refer to it in case you find yourself stuck in the configuration process.
Our final experience
With a size just a little over 15MB, SpamSieve was an easy download. Once downloaded and installed, the app opened with a help manual window.
The help manual of SpamSieve contains information on every aspect — from setting up to using the app, and we thought that it was quite exceptional as it’d prevent us from making rounds of the internet for tutorials on SpamSieve.
We tested SpamSieve on the Mail app on our Mac, and the app asked us to install the latest version of Apple Mail plugin. It provided us with simple and easy instructions to do the same, and once that was done, the app was ready to use.
The app was integrated to our Mail app and only ran with a stats window which highlighted filtered mail, the accuracy of SpamSieve, corpus (collection of messages — both spam and good — through which you have trained the app), blocklist rules, and the time since the app has been showing statistics. This was great as it helped us keep track of what the app has been up to.
Once the basics of installing the Apple Mail Plugin was done, SpamSieve ran well and managed to block most of the spam. From there, there were several emails such as newsletters that we didn’t want SpamSieve to categorize as spam, so we clicked on those emails, went over to the Mailbox menu, and choose the option to treat those emails as good messages. Similarly, we treated unwanted newsletters as bad.
The next thing we knew, over the day, SpamSieve made sure that the new incoming messages were treated as we wanted them to — as good and bad.
Yes, if you are wondering whether you have to spend too much time clicking around, there’s a shortcut to for the good and bad SpamSieve categorization as well. The shortcut to for spam categorization is Command-Control-S, whereas the shortcut for good categorization is Command-Control-G.
The spam emails were put in a new Spam folder, so it was easy for us to know which emails were worked upon by SpamSieve.
Spamsieve Airmail
We could also add rules to the option to make sure that emails with certain keywords could be automatically filtered out. This can be done through the ‘Add Rule’ option in the filter menu. We thought that this feature gives a highly personalized approach to filtering spam.
Overall, we found out that SpamSieve was easy to use and worked effectively to clean out the inbox of all the spam emails that would otherwise come unhindered, bypassing the default spam filters of our Mail app.
Pricing and availability
You can try SpamSieve for free for 30 days to explore its features. It is also compatible with macOS 10.15 (Catalina). If you think that this is an app that you would like to invest in so that you can enjoy clean and distraction-free inbox, you can pay $30 for a full license.
Spamsieve Airmail
If you want to buy SpamSieve for two users, then you can save $12 on your purchase by paying just $48.
Spamsieve Airmail Ios
Considering the productive hours you’d be gaining while using the app, we think that paying $30 for a full license so that you can remove spam emails on your Mac is not a bad idea.
